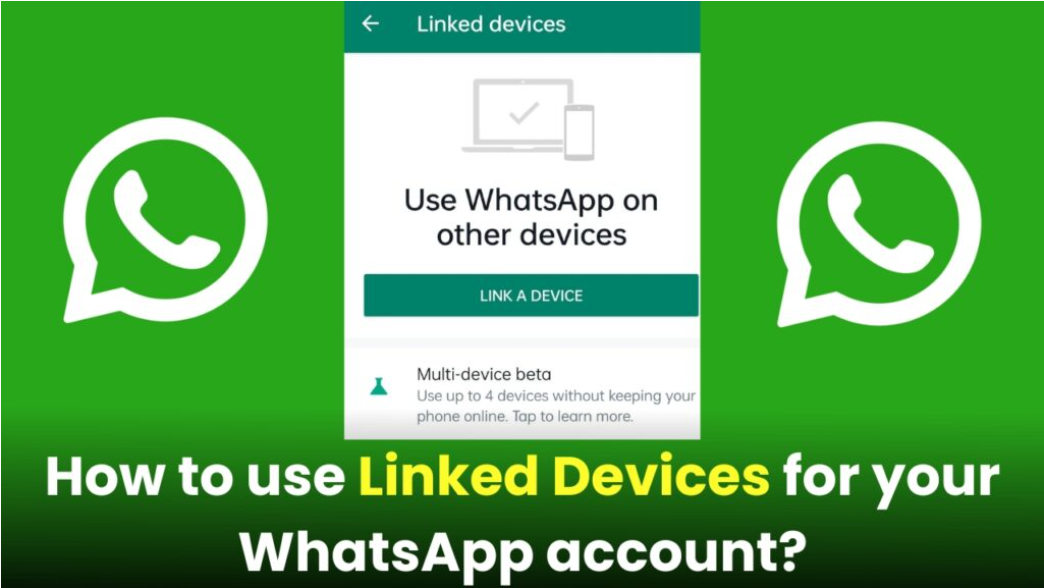How to use Linked Devices for your WhatsApp Account? You might already know that WhatsApp isn’t just for your phone anymore. These days, you can connect other devices to your WhatsApp account and keep in touch with your contacts even when your phone is out of reach. This guide will walk you through how to link devices to your WhatsApp account and make the most of this feature.
What are Linked Devices on WhatsApp?
Linked devices on WhatsApp allow you to access your account on multiple devices, such as your computer or tablet, without needing your phone nearby. Once you link a device, you can send and receive messages, view your chat history, and access other WhatsApp features just like you would on your phone.
Benefits of Using Linked Devices
Let’s talk about some of the perks that come with linking devices to your WhatsApp account.
Convenient Access
First off, convenience. By linking your devices, you can pick up conversations right where you left off, whether you’re on your phone, laptop, or tablet. This is especially helpful for those of us who use different devices throughout the day.
Efficient Communication
Linked devices also streamline your communication. For instance, you can type more quickly and comfortably on a computer keyboard instead of pecking away at your phone screen. This can be a game-changer for long conversations or detailed messages.
How to Link a Device to Your WhatsApp Account
Ready to get started? Here’s how to link a device to your WhatsApp account.
Linking WhatsApp Web
Step 1: Open WhatsApp Web
First, head over to WhatsApp Web on your computer. You’ll see a QR code on the screen.
Step 2: Scan the QR Code
Now, open WhatsApp on your phone and tap on the three-dot menu in the top right corner. Select “Linked Devices” and then tap on “Link a Device.” Use your phone to scan the QR code on your computer screen. Once the scan is complete, your WhatsApp account will be linked to the computer.
Linking WhatsApp on Desktop
Step 1: Download the WhatsApp Desktop App
You can also download the WhatsApp desktop app for Windows or Mac from the official website. Install the app on your computer.
Step 2: Scan the QR Code
Open the app, and you’ll see a QR code on the screen. Follow the same steps as linking WhatsApp Web: open WhatsApp on your phone, tap on the three-dot menu, and select “Linked Devices.” Scan the QR code on your computer screen, and you’re all set.
Linking WhatsApp on Other Devices
You can also link WhatsApp to tablets or other mobile devices.
Step 1: Open the Linked Devices Menu
Open WhatsApp on your phone and tap on the three-dot menu in the top right corner. Select “Linked Devices.”
Step 2: Scan the QR Code
Tap on “Link a Device” and scan the QR code on the screen of the device you want to link. Follow any additional instructions that appear on the screen, and you’ll be ready to go.
Managing Linked Devices
Once you’ve linked your devices, you’ll want to know how to manage them effectively.
Viewing Linked Devices
In WhatsApp, you can view all the devices linked to your account. Go to the “Linked Devices” section in the app to see the list. This is useful for keeping track of where your account is accessible.
Unlinking Devices
If you ever need to unlink a device, you can do so from the “Linked Devices” menu in WhatsApp. Simply tap on the device you want to unlink and select “Log Out” or “Unlink.”
Tips for Managing Linked Devices
- Keep your phone updated: Make sure you’re using the latest version of WhatsApp on your phone for smooth linking and management.
- Monitor linked devices: Periodically review the list of linked devices to ensure your account is secure.
- Log out when done: When using a public or shared computer, always log out of your account to protect your privacy.